Are you having problems of saving files to your USB flash drive? Try the following 3 quick and practical fixes to resolve this issue now:
Android-usb-driver.zip - Google Drive. Google USB Driver installs the required Android USB Drivers to perform adb debugging, adb sideload and other adb and fastboot related tasks on Windows 10/7/8/8.1 PC. Google drivers also allow you to transfer media, documents, and other files to and from Android device to PC through the USB connection. No idea how to view on Google Drive; the App could not find a folder on the HD to which I frequently save normal (i.e. Non-compressed files), unfortunately others send me Zip files - conversion to 'unzipped' and viewing as pdf causes no problem with a different App used regularly.
| Workable Solutions | Step-by-step Troubleshooting |
|---|---|
| Fix 1. Convert FAT32 USB to NTFS | Connect USB to PC > Run EaseUS Partition Master and right-click USB > Select 'Convert to NTFS'...Full steps |
| Fix 2. Extend Volume Size | Run EaseUS Partition Master > Free up space to extend partition > Extend partition to save files...Full steps |
| Fix 3. Obtain permission to save files | Press Windows + R to open Run > Type netplwiz > Open and select user account > 'Properties'...Full steps |
Can't save files to the USB flash drive
'I'm in deep trouble saving files to a SanDisk USB flash drive. My computer recognizes the flash drive but I can't save pictures or documents to it. Ctrl C+V is not working, the 'save' or 'save as' option is not working, even dragging files directly to the flash drive is still not working. What's the problem? How to save files to a USB flash drive as usual?'
Being a removable storage device that is portable, a USB thumb drive, memory stick or floppy disk is designed to store data so that people can take it anywhere and transfer files easily. Since a flash drive that cannot save files is useless, you must spend some effort in finding a troubleshooting method so as to bring it back to life.
3 ways to fix flash drive not saving files properly
Here, three workable methods are available for you when you can't save files to a USB flash drive, or when your flash drive is not saving files as it could have, including formatting FAT32 to NTFS, extending volume size and obtaining an access permission.
Fix 1: Format the USB flash drive and convert FAT32 to NTFS
If you are unable to copy or save files to the drive due to error 'file is too large for destination file system', you should know that the cause of the problem is related to the file system of the device. The common file systems of an external usb drive, USB or memory card are NTFS, FAT32 and exFAT. When your file is larger than 4GB and your flash drive comes with FAT32, you can't save file there due to the file system's maximum file size is 4GB.
To fix the matter, you can either use Windows Disk Management to format FAT32 to NTFS or use a third-party EaseUS Partition Master to convert FAT32 to NTFS directly without erasing data. For data safety, we bly recommend you try the professional solution without data loss.
Download and install EaseUS free partition manager on a Windows computer. Make sure your flash drive has connected to the machine correctly. Then follow the steps below to covert your FAT32 to NTFS.

Step 1: Install and launch EaseUS Partition Master on your computer.
Step 2: Select a FAT32 partition, right-click on it and select 'Convert to NTFS'. If you need to convert a storage device such as SD card or USB flash drive to NTFS, insert it into your PC first and repeat the previous operation.
Step 3: Click 'OK' on the pop-up dialog box to continue.
Step 4: Go to the upper left corner, click the 'Execute 1 Operation' button and you will see the operation details. Click 'Apply' and 'Finish' when the process completes.
Fix 2: Extend volume size when the disk is almost full
Did you receive the 'low disk space' warning while trying to save files to a selected volume of the flash drive? If yes, proceed to troubleshoot the issue with EaseUS Partition Master.
Step 1: Launch EaseUS Partition Master
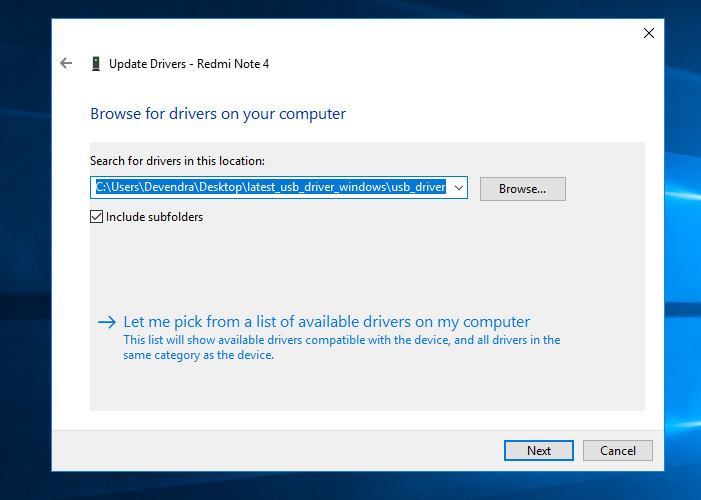
Step 2: Free up space to extend partition
If the hard drive has enough unallocated space to extend the target prtition, jump to Step 3 and continue.
If not, free up space first:
1. Right-click on a partition next to the target partition and select 'Resize/Move'.
2. Drag the partition ends to free up space, leaving enough unallocated space behind the target partition, click 'OK'.
Step 3: Extend partition
1. Right-click on the target partition and select 'Resize/Move'.
2. Drag the target partition handle into the unallocated space to extend partition.
Step 4: Keep all changes
Click the 'Execute Operation' button and click 'Apply' to keep all changes.
Fix 3: Obtain a permission to save files to a specific location
Google Usb Driver Adb
Now we're arriving at the last commonly seen error that will cause the trouble, which is 'you don't have permission to save in this location, contact the administrator to obtain permission'. This happens a lot when you're trying to save some certain Microsoft files.
Step 1: Press 'Windows + R' keys simultaneously and open 'Run'.
Step 2: Type netplwiz and hit 'Enter' to open the 'User Accounts' settings box.
Step 3: Select the user account that gives the error message.
Google Android Usb Driver
Step 4: Click on 'Properties' and then 'Group Membership', select 'Administrator'and click 'Apply'.
Hope the three approaches we've given can help to solve your trouble in saving a file to USBsb flash drive or memory card. If none of the fixes works, it's highly like that your flash drive is write-protected. Try to remove write protection and get rid of the problem 'flash drive won't save files'.
If you want to copy data from your Android phone to your PC, or recover the deleted contacts and text messages on your phone, apart from enabling USB debugging, you should install USB driver for your cellphone in the computer. Otherwise, your mobile phone can not successfully connect to your computer. Consequently, this article will introduce how to install USB driver for Android phone in Windows for your better understanding.
Tips: You can also download driver package from official site of mobile phone vendor and install it directily, See Android USB Drivers for Samsung/Sony/HTC/Huawai/ZTE/Motolora/etc.
Steps to install USB driver for Android phone in Windows:
Step 1: Download the USB driver.
You can download the ZIP file of Google USB driver from the following website and extract it in your computer.
http://developer.android.com/sdk/win-usb.html
Step 2: Connect your Android phone with your PC by means of USB cable.

Step 3: Turn on USB debugging in your phone.
For this step, you can refer toHow to Enable USB Debugging on Android.
Step 4: Install the USB driver.
This step is further divided into the subprocedures below.
1. Open Computer Management in Windows.
You can open it by right-clicking Computer/My Computer on desktop and selecting Manage in the context menu.
2. Enter Properties of your Android device.
Click Device Manager in the left list, right-click the device with exclamation mark in Other devices on the right and tap Properties.
Google Usb Driver Zip File
3. Copy the hardware id.
As the Properties window appears, select Details, click the pull-down arrow to choose Hardware Ids, right-click the id, tap Copy and then click OK, as shown in the screenshot below.
4. Paste the hardware id to the inf file in the folder extracted from USB driver ZIP file, and then save the changes.
You can paste the id to two places of the inf file (android_winusb.inf), including blank under [Google.NTx86] and space under [Google.NTamd64]. More detailedly speaking, as it is exhibited in the following picture, the data in the small box represents the id of your Android phone (here referred to Samsung hardware id), and those in the two large boxes stand for the complete information you need to paste.
5. Update driver software.
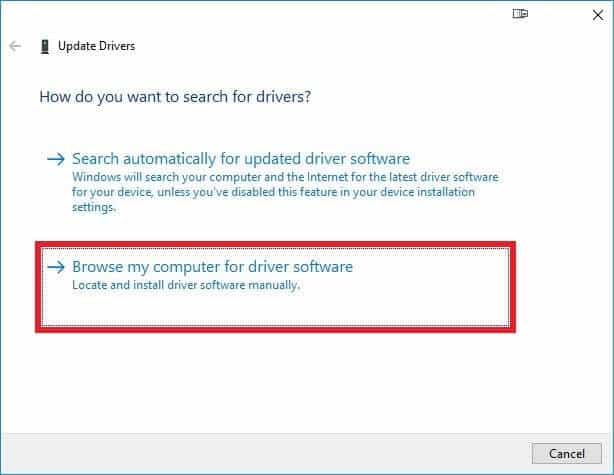
Firstly, right-click the device with declamation mark again and select Update Driver Software.
Secondly, click Browse my computer for driver software.
Thirdly, tap Browse to select USB driver folder, choose Include subfolders and tap Next.
Then, if you can operate the data of your phone on computer, it means that you have installed the USB driver with success. Now, it's your turn to follow the steps illustrated in this article to install USB driver for your Android phone.
Related Articles:
